"매일 아침 하루 일과를 계획하고 그 계획을 실해하는 사람은 극도로 바쁜 미로 같은 삶 속에서 그를 안내할 한 올의 실을 지니고 있는 것이다. 그러나 계획이 서있지 않고 단순히 우발적으로 시간을 사용하게 된다면 곧 무질서가 삶을 지배할 것이다."
[빅토르 위고]
이런 정보글은 3줄 요약대신 주제와 관련된 명언을 서두에 붙여 보는게 어떨지 테스트 중입니다.ㅎㅎ
아무튼 이번 포스팅 주제는 디지털 시대에 걸맞게 이제 앞으로는 제 일정을 손으로 쓰는 다이어리가 아닌 구글 캘린더를 이용해 쓰는 것에 대해 이야기 해볼까 합니다.
이또한 정말 아무것도 모르는 분들도 이해하기 쉽도록 주요 기능만 간략히 설명드릴까 합니다.
구글 캘린더가 왜 좋냐면 우리가 쓰는 안드로이드 스마트폰과 PC에서 쓰는 크롬 브라우저와 손쉽게 연동이 된다는 점인데요.
회사에 있을 때나 퇴근후에 주말에 그냥 문득 생각난 계획이나 목표를 손쉽게 기록해두고 자주 볼 수 있다는게 강점인것 같습니다.
계획도 세워놓는데서 그치는게 아니고 자주 보고 까먹지 말고 실천해야 의미가 있는 거니까요.
그럼 구글 캘린더 설치부터 일정 등록까지 순차적으로 가보시죠! 숑!
1. 스마트폰에 구글 캘린더 설치하기
- 구글 플레이 접속 후 "구글 캘린더" 검색 후 다운로드

2. 자주 보기 위해서 스마트폰 바탕화면에 "위젯"으로 화면 추가하기
- 갤럭시S9+ 기준 스마트폰 화면 빈 공간을 손가락으로 꾹 누르고 있으면 아래처럼 위젯을 추가할 수 있는 화면이 나옵니다.

- "캘린더"가 나올때까지 옆으로 슉슉 화면을 넘겨봅니다.

- 내 스마트폰 바탕화면에 얼마만한 크기의 캘린더를 삽입할 건지 선택해 줍니다.
여기서 4 x 4, 2 x 3은 크기를 의미하는데 가로 x 세로 순서입니다. 즉, 4x4는 캘린더의 크기가 바탕화면에 어플 아이콘 갯수를 가로로 4개, 세로로 4개를 배치한 것과 같은 크기로 넣겠다는 의미입니다.

- 실제로는 이런 느낌입니다

3. 그럼 이제 일정을 등록해봅시다.
계획을 입력할 날짜를 터치해줍니다.
그럼 아래와 같은 화면이 나오는데 여기에 본인 계획에 맞게 입력해줍니다.
저같은 경우는 1) 시간이 미정인 경우 "종일"을 체크해줍니다. (그럼 시간 선택하는 메뉴가 사라짐)
2) 해당 일정을 매일, 매주, 매월, 매년 반복하겠다면 "반복" 메뉴를 설정해줍니다.
3) 장소를 입력하면 바로 자동완성 기능으로 해당 장소 사진도 같이 보여주네요. 개꿀~
4) 알림추가!!!! : 계획에 등록했더라도 까먹으면 안되는 중요한 약속인 경우 알림 설정을 통해 리마인드할 수 있습니다.
전 이 기능이 참 유용하더라구요.
5) 마지막으로 색상을 선택해주면 바탕화면에 표시되는 캘린더상에 일정이 알록달록한 색으로 표시됩니다. 한눈에 구분할 수 있어서 좋아요!

4. 자 그럼 이제 내 컴퓨터에서도 일정을 확인하고 편집할 수 있도록 구글 크롬 브라우저를 이용해서 구글 캘린더를 추가해 보겠습니다.
- 먼저 크롬에서 "웹스토어"를 클릭한 후 "구글 캘린더"를 검색합니다.

- 저는 이미 설치해서 설치됨으로 나오지만 여러분들은 "Chrome에 추가"를 눌러줍니다.
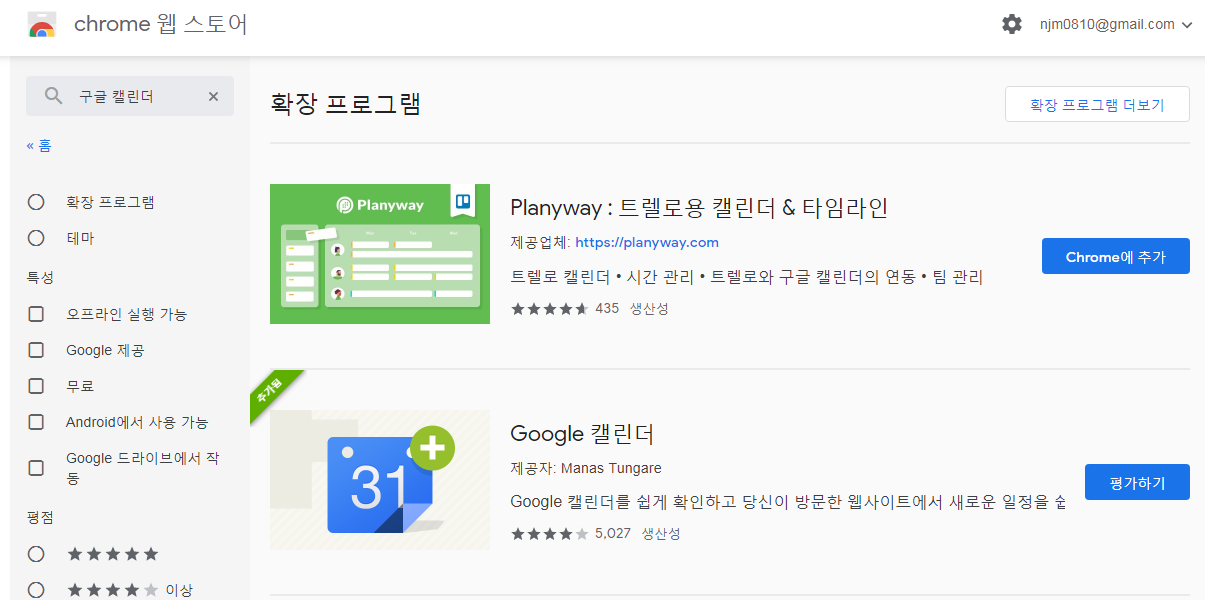
- 설치가 완료된 후 바로 표시가 되긴 하는데 혹시나 안보이는 경우 크롬을 껐다가 다시 실행해보세요.
제대로 설치되었다면 주소창 우측에 아래와 같이 구글 캘린더 아이콘이 표시됩니다. (12h 라고 쪼매낳게 씌여있는 거)

- 구글 캘린더 우클릭 후 "구글 캘린더 이동" 클릭해보세요!

- 자 그럼 짜자잔 스마트폰에 추가했던 녀석과 유사한 캘린더가 표시됩니다.
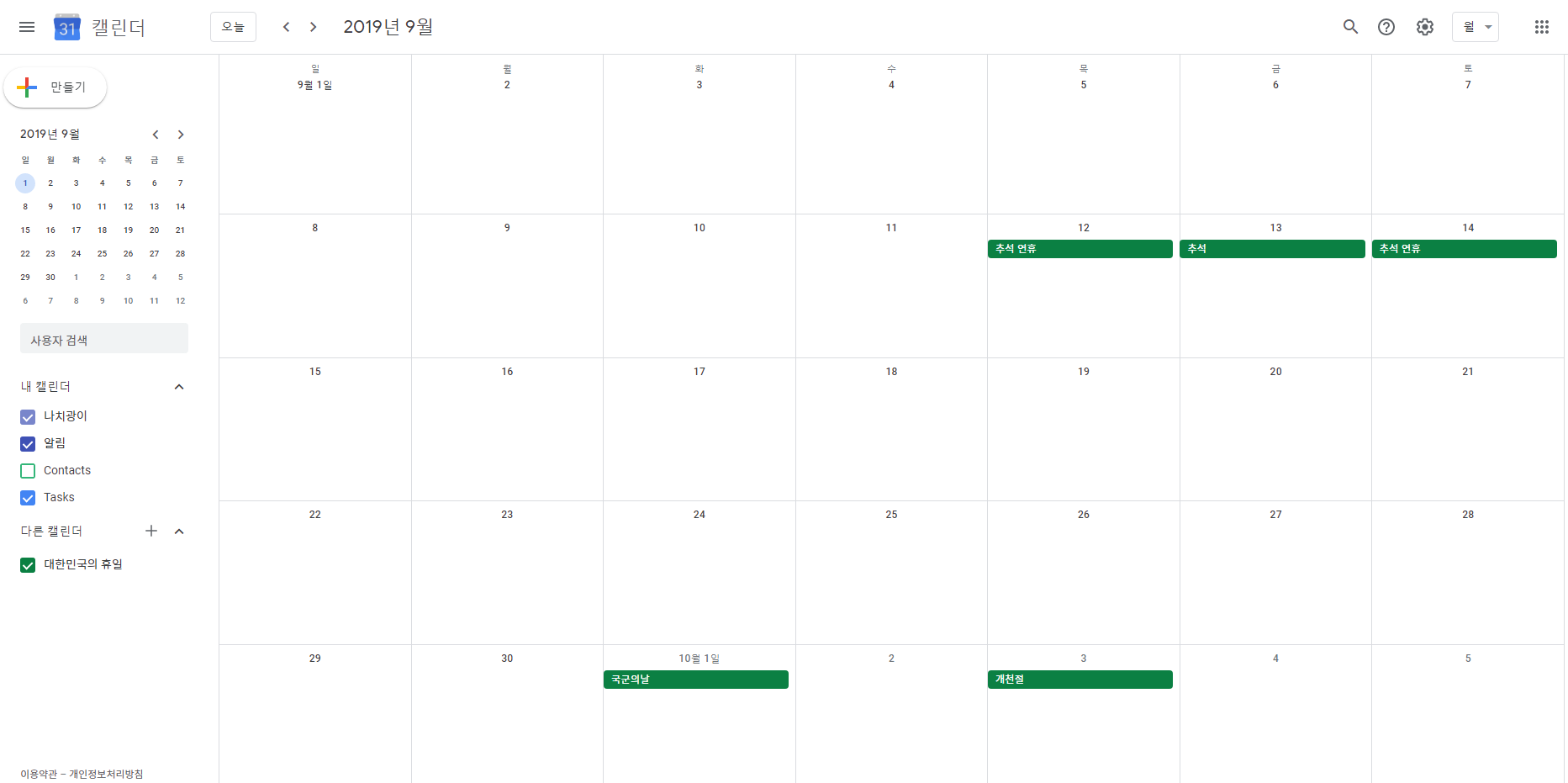
PC버전도 스마트폰과 일정 등록/편집 방식이 매우 유사하기 때문에 저는 이만... 여기서...

'창고' 카테고리의 다른 글
| [강릉 맛집]동화가든 본점 : 짬뽕순두부 먹어본 솔직 후기와 재테크 (0) | 2019.07.01 |
|---|---|
| 드디어 애드고시 통과! 딱 12일만에 구글 애드센스 승인 받았습니다. (0) | 2019.07.01 |
| 주식초보가 매수 타이밍 쉽게 잡는 방법 (0) | 2019.06.30 |
| 강아지랑 여행가기, 엘르 강아지백팩 사용기 (0) | 2019.06.30 |
| 적립식 투자 방법을 제안합니다. (feat. 밸류 에버리징) (0) | 2019.06.29 |



