클리앙에서 좋은 글이 있어 퍼왔습니다.
안녕하세요!
정말 유용한 프로그램 하나 소개 해드립니다. (진짜 강추합니다...)
워낙 유명하고 특히 개발자 분들은 이미 많이 사용하고 계실 텐데요,
IT 에 있지 않으신 분들께도 큰 도움이 될 수 있는 프로그램입니다.
이름은 Notepad++ 이구요,
한 마디로 아주 기능이 많은 '메모장' 입니다.
특히 '매크로' 기능은 단순 반복 텍스트 편집 작업을 할 때 시간을 어마어마하게 많이 아껴준답니다.
많은 기능 중에서 몇 가지 추려서 설명 드릴게요 ^^
일단 프로그램을 먼저 설치해봅시다.
링크 : https://notepad-plus-plus.org/download
링크 들어가셔서 PC 환경에 맞는 프로그램 다운 받으시고 '다음 다음' 을 쭉 클릭하시면 끝입니다.
https://cdn.clien.net/web/api/file/F01/8412438/11f5ac1b5bff22.mp4
쉬운 이해를 위해 아래 4가지 예제 업무를 통해 설명을 드릴게요 :)
업무 1. 텍스트 파일에서 다음 문구를 찾아서 모두 바꾸세요
(변경 전) → (변경 후)
(1) Notepad++ → 노트패드++
(2) Windows → 윈도우
방법 1. 모두 바꾸기 기능을 활용합니다.
(1) Ctrl + F 를 눌러서 창 띄움
(2) '바꾸기' 탭 클릭
(3) 찾을 내용 / 바꿀 내용 입력
(4) 모두 바꾸기 버튼 클릭
https://cdn.clien.net/web/api/file/F01/8412502/11f68ea097d0fc.mp4
업무 2. 주어진 소스코드를 파악하세요
방법 2. 각 언어나 형식에 맞는 항목을 골라주면 됩니다.
Java 파일의 경우,
(1) 메뉴에서 '언어' 선택
(2) J 하위의 'Java' 메뉴 선택
그러면 Java 언어에 맞춰서 텍스트 내용이 하이라이팅 됩니다. 코드를 쉽게 파악할 수 있지요 ^^
XML, HTML 등도 가능합니다.
https://cdn.clien.net/web/api/file/F01/8412506/11f6a29a46022b.mp4
업무 3. 두 파일의 다른 부분을 비교하세요
방법 3. Compare Plugin 을 설치합니다.
Notepad++ 에는 다양한 플러그인이 제공합니다.
플러그인이란 기본 프로그램 외에 추가로 필요한 기능을 설치해서 사용할 수 있는 거라 보면 되는데요,
플러그인 설치는 이렇게 합니다.
(1) 메뉴에서 플러그인 > Plugins Admin 선택
(2) 'Compare' 검색 및 체크
(3) Install 클릭
확인을 눌러서 설치 후 프로그램 재시작 하면 됩니다.
https://cdn.clien.net/web/api/file/F01/8412586/11f79e077bf643.mp4
파일 비교는 이렇게 합니다.
(1) 비교를 원하는 2개 파일을 열기
(2) 메뉴에서 플러그인 > Compare (새로 생긴 메뉴) > Compare 클릭
그러면 좌우로 나뉘어서 추가된 부분, 누락된 부분, 변경된 부분을 알려줍니다.
맨 오른쪽 화면에서는 전체 문서 내용 중 다른 부분을 색깔로 표시해준답니다.
https://cdn.clien.net/web/api/file/F01/8412588/11f7a725f733b9.mp4
업무 4. 엑셀 데이터를 읽어와서 다음 형태로 만드세요 (중요도 ★★★★★)
형태 1) DB 쿼리
insert into user values('사용자이름', '사번', '연락처');
형태 2) XML
<Users>
<User id="사번" name="사용자이름" emp_no="사번" phone="연락처"/>
</Users>
(파일 일부)
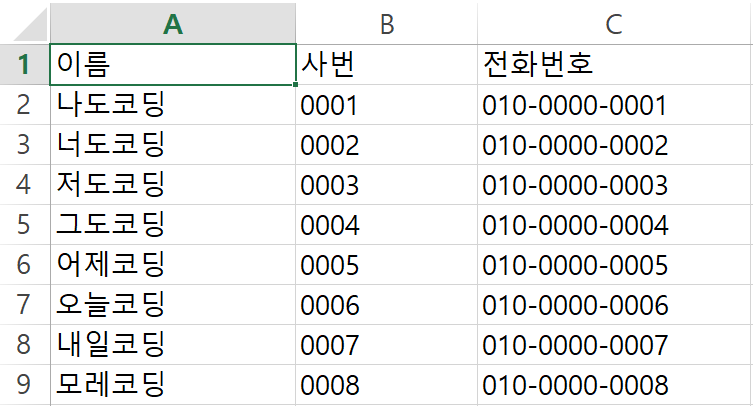
방법 4. 매크로를 활용합니다.
매크로란 사람의 동작을 컴퓨터가 기억했다가 그대로 따라하는 것이라 보면 되는데요,
노트패드++ 에서 기본으로 제공하는 기능입니다.
예제에서는 약 1만개에 해당하는 엑셀 데이터를 가지고 한 방에 DB 쿼리 / XML 형태로 변경하는 내용을 설명합니다.
기록하는 방법
(1) 메뉴에서 매크로 클릭
(2) 기록 시작 클릭
(3) 키보드로 원하는 동작을 기록
(4) 기록이 다 되면 (1) 메뉴를 열고 기록 중지 클릭
실행하는 방법
(1) 실행을 원하는 위치에 커서 이동
(2) Ctrl + Shift + P 를 통해 1줄 실행
or
(2) 메뉴에서 매크로 클릭
(3) 매크로 반복 실행 클릭
(4) 실행 횟수 지정 혹은 파일 끝까지 실행
이렇게 하시면 좌르르르르르르르 자동으로 실행이 됩니다.
아래는 실행 예제 화면입니다. (데이터 갯수가 많아지면 시간이 다소 소요될 수 있습니다. 아래는 500 개 실행 모습입니다)
https://cdn.clien.net/web/api/file/F01/8412604/11f7cdb85056e9.mp4
제가 자주 사용하면서도 굉장히 유용하다고 생각하는 기능 위주로 설명 드렸습니다.
컴퓨터로 업무 하시는 분들께 아마 큰 도움이 되실 거예요! ^^
보다 자세한 설명은 아래 영상으로 대신하겠습니다.
감사합니다.
PS. 소개된 내용 외에 또 다른 좋은 기능이나 추천하는 Plugin 공유해주시면 많은 분들께 도움 될거 같아요 :)
https://www.clien.net/service/board/lecture/13460871?od=T31&po=30&category=&groupCd=
Notepad++ 로 업무 생산성 확 높이기 : 클리앙
안녕하세요! 정말 유용한 프로그램 하나 소개 해드립니다. (진짜 강추합니다...) 워낙 유명하고 특히 개발자 분들은 이미 많이 사용하고 계실 텐데요, IT 에 있지 않으신 분들께도 큰 도움이 될 수 있는 프로그램입니다. 이름은 Notepad++ 이구요, 한 마디로 아주 기능이 많은 '메모장' 입니다. 특히 '매크로' 기능은 단순 반복 텍스트 편집 작업을 할 때 시간을 어마어마하게 많이 아껴준답니다. 많은 기능 중에서 몇 가지 추려서 설명 드릴게요 ^^ 일
www.clien.net
'창고' 카테고리의 다른 글
| 갤럭시 S9 배터리 사용시간 늘리는 방법 (2) | 2019.10.25 |
|---|---|
| 개미 투자자들의 주식패턴 (0) | 2019.10.25 |
| 면역력 강화에 좋은 슈퍼푸드 조합 (0) | 2019.10.24 |
| 레버리지, 인버스 매매전략 / 단타 / 스윙 (0) | 2019.10.24 |
| 액상형 전자담배 유해성, 부작용 : 보건복지부 발표 (0) | 2019.10.24 |


