요긴하게 쓰일 정보라....
원문 출처:
[2화]레드마인을 사용하기 편하도록 외부 접속이 가능하도록 세팅하기!
안녕하세요. 김개굴입니다.2화를 연재하게 되어서 참 영광스럽네요. * 추가 포스팅을 요청해주신 ...
blog.naver.com
[2화]레드마인을 사용하기 편하도록 외부 접속이 가능하도록 세팅하기!
1화를 모두 읽으신 분은 아마 localhost에서 접속이 가능한 것을 확인하실 수 있어요~
하지만 내가 밖에 외출 중이거나 다른 사람과 작업을 하기 위해서는 외부 접속이 가능하도록 세팅이 필요합니다!
그 방법을 차근차근 하나씩 공부해보도록 하죠!
ps. 지금부터는 아마 생소한 부분이 많을 것으로 생각되네요 집중해주세요!
1. Redmine 설정을 통한 세팅을하자!
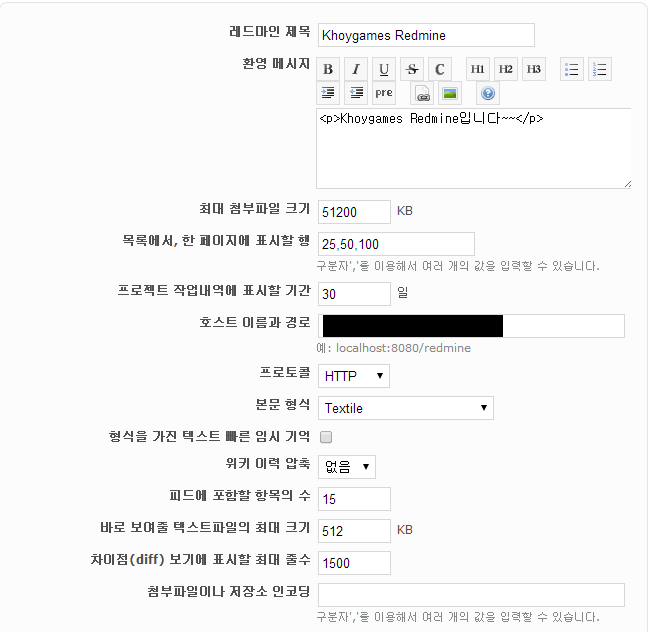
레드마인에 대해 관리 or 설정을 변경하기 위해서는 admin 계정이 필요합니다.
(설마 포스팅이 늦었다고 admin 계정을 잊어버리시진 않겠죠...? 아니라고해주세요 ㅠㅠ)
admin 계정을 login하시면 왼쪽 상단에 관리-설정에 들어가시면 위 스크린샷과 동일한 화면이 노출됩니다.
호스트 이름과 경로를 지정을 해주셔야합니다. 이제 호스트 이름을 localhost가 아닌 자신의 IP로 변경합니다.
자신의 IP를 잘 모르시는 분들은 실행-cmd-ipconfig을 치시거나 네이버에서 키워드 "내아이피 확인"을 검색하시면 됩니다!
ip주소와 자신이 원하는 port를 써주세요. 아래 적혀있는 예제와 같이 8080으로 그냥 하심이...
말이 길어졌네요!
결론적으로 "자신의아이피:8080/redmine"으로 지정해주시면됩니다!

자 이제 첫번째 관문인 Redmine 설정을 완료하였습니다.
2. IP주소 사설 할당 허용하기 및 Apache port 번호 할당하기
일단 IP주소 사설 할당 허용하는 방법을 알려드리고자합니다.
저희 회사의 경우 IPtime 공유기를 사용하고 있으므로 "iptime 공유기"를 기준으로 말씀드리고자해요.
(다른분들은 검색을..................... 죄송합니다ㅠㅠ)
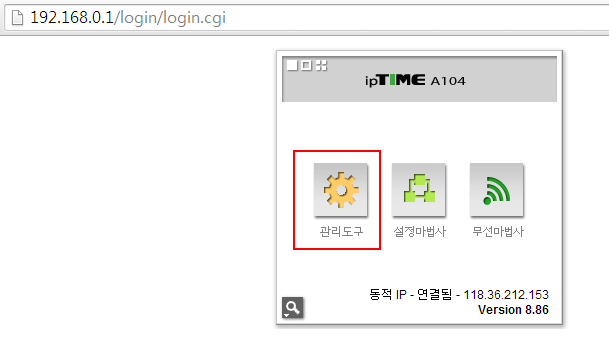
인터넷 창을 여신다음 "192.168.0.1"를 쳐주세요.
그럼 위 스크린샷과 동일한 화면이 노출됩니다^^
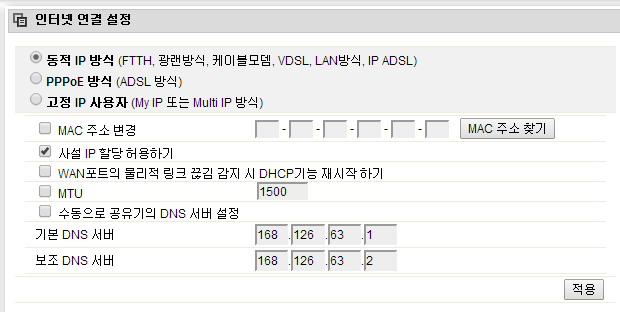
고급설정-네트워크관리-인터넷 연결설정을 눌러주세요!
그럼 위 스크린샷과 동일한 화면이 노출될거에요!!!!!!!
여기서 우리가 해야하는 것은???
"사설 IP 할당 허용하기" 체크박스 체크!
여기까지 잘 따라오고 계시겠죠...? 잘따라오세요! (집중집중)

고급설정-> NAT/라우터 관리->포트포워드 설정으로 접속하면 위와 같은 스크린샷과 동일한 화면이 보이실 거에요!
우리가 여기서 해야되는 것은 규칙을 추가해야되요!
정의된 리스트 : 사용자 정의
규칙이름 : Redmine
내부IP주소 : 설정된 1번과 동일하게 해주세요.
(만약 이게 무슨소리지? 하시는 분은 "현재 접속된 PC의 IP 주소로 설정" 체크박스를 체크!!
프로토콜: TCP
외부포트: 8080~8080
내부포트: 8080~8080
위와 같이 작성하신다음 추가를 과감하게 쿠아왕 눌러주세요!

그럼 하단에 내가 추가한 규칙이름이 보이는것을 확인하실 수 있습니다!
자 이제 IP time 공유기를 설정이 끝났네요. 그럼 Apache port를 설정하러 출바알~!
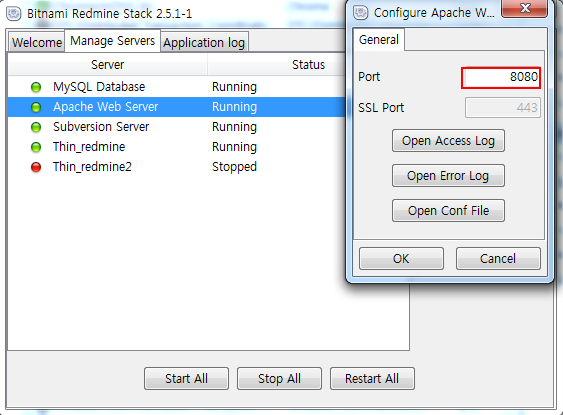
시작-모든프로그램-Bitnami Redmine Stack-redmine manager tool를 눌러주세요!
거기서 Manage Servers를 보시면 Apache가 보이실거에요!!
Apache Web Server를 클릭하신 후 오른쪽에 Configure를 눌러주세요!
그럼 위와 동일한 스크린샷이 보이게됩니다. 거기서 port를 과감하게 또 8080으로 설정해주세요!
자 이것이 끝이냐.. 아닙니다.. 이제 더 복잡한 내용이 있어요.
C:\Bitnami\redmine-2.5.1-1\apache2\conf\httpd.conf 를 워드패드로 열어주세요!
설치되어 있는 Apache의 Root 디렉토리의 conf 디렉토리의 httpd.conf 파일을 열어서 주석을 제거해주세요.
(주석은 어떻게 제거하냐구요..? 앞에 #을 지워주세요)
#Include conf/extra/httpd-vhosts.conf
#LoadModule proxy_module modules/mod_proxy.so
#LoadModule proxy_http_module modules/mod_proxy_http.so
자 여기까지가 Apache에 대한 설정입니다.
여기까지 따라오시느라 수고많으셨습니다. 하지만 더 어려운게 있어요 ㅠㅠ
필자도 검색을 해가면서 몸으로 느낀 것이기때문에 힘들어도 참고 따라와주세요!!
3. 윈도우 방화벽 예외처리하기
(방화벽 고급기능 인바운드 규칙 추가하기)
인바운드 규칙을 왜 추가해야되냐고 물어보신다면...
기본적으로 고급 보안 기능을 가진 Windows 방화벽은 모든 요청되지 않은 인바운드 네트워크 트래픽을 차단해요.
그렇기 때문에 트래픽을 필요로 하는 네트워크 서비스 등의 프로그램이 올바르게 실행되도록 하려면 지정된 기준을 사용하여 규칙을 만들어야 해요 ㅠㅠ
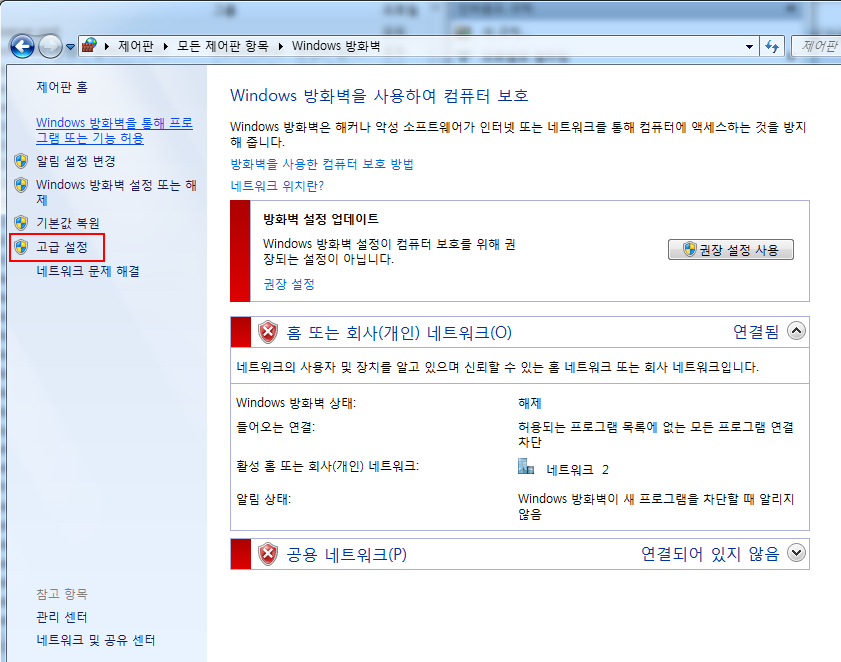
자 제어판->Windows 방화벽에 들어가시면 위 스크린샷과 동일한 화면이 보이실거에요!
거기서 "고급설정"을 눌러주세요!
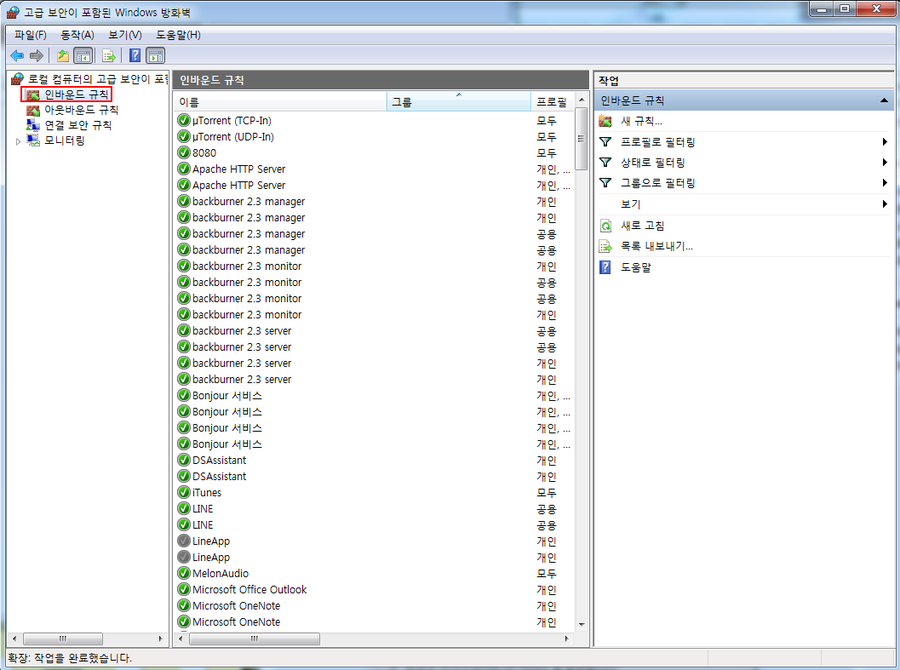
그럼 위와 같은 화면이 보이실 것인데 필자는 이 화면을 보고 아! 이런 기능도 있었구나.. 했답니다.
포스팅을 보시면 알겠지만 "기획의 정석" 저도 서버, 네트워크 쪽은 지식이 적어 멘붕이였어요! ㅋㅋ
잡담이 길었네요! 우리가 추가해야되는 규칙은 "인바운드 규칙"입니다!
인바운드 규칙을 누른 후 오른쪽에 "새규칙"을 눌러주세요.
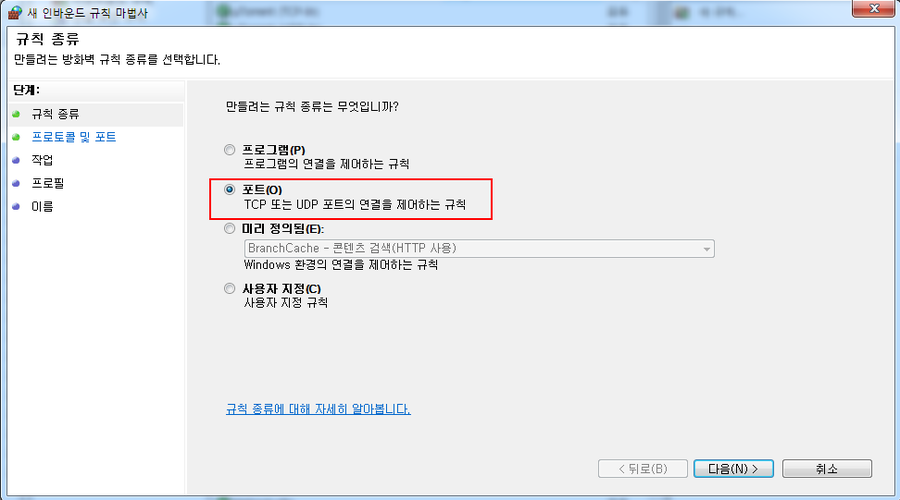
그럼 위와 같은 팝업창이 보여지게 될거에요!
지금부터는 잘따라와주세요!
"포트를 선택하고 다음을 클릭해주세요!"
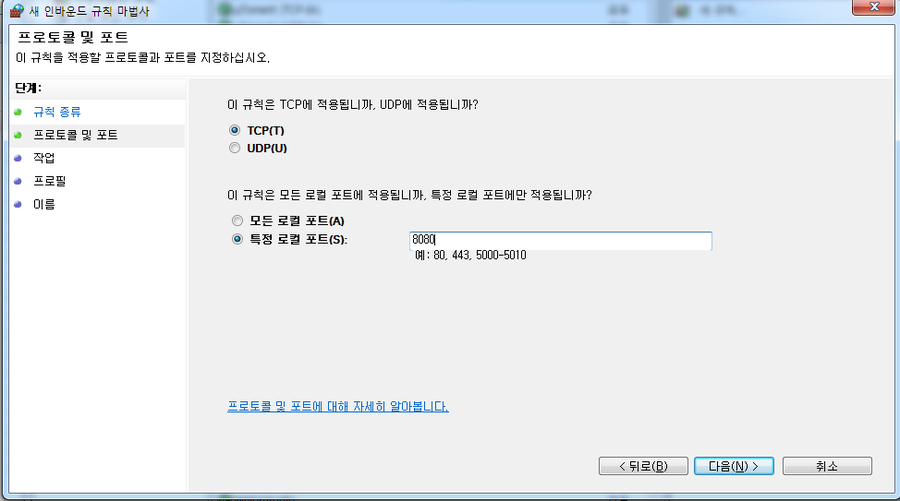
아까 위에서 저희가 iptime에서 TCP로 조건을 삽입하였죠? 동일하게 TCP로 설정해주세요.
그리고 특정 로컬포트를 선택한 후 8080을 기입해주세요!
그리고 과감하게 다음을 클릭!!
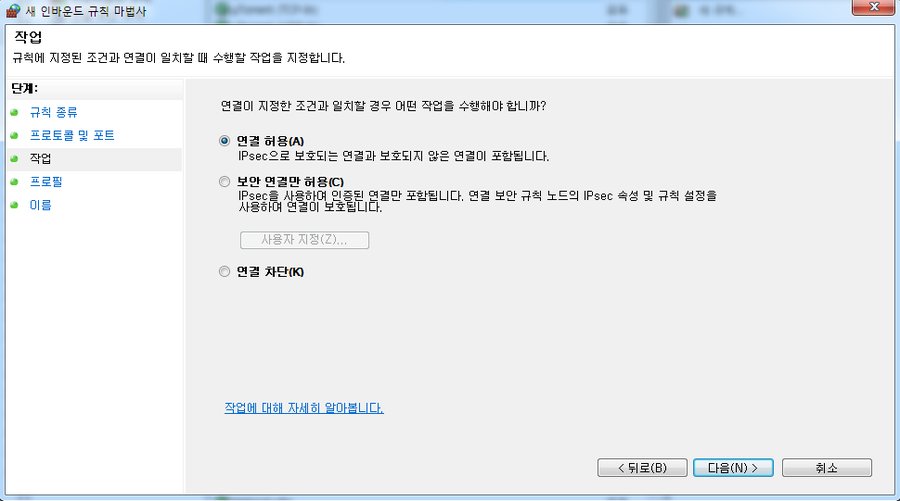
그럼 위와 같은 화면이 나타나게 됩니다.
연결허용을 선택하신 후에 다음을 클릭합니다!
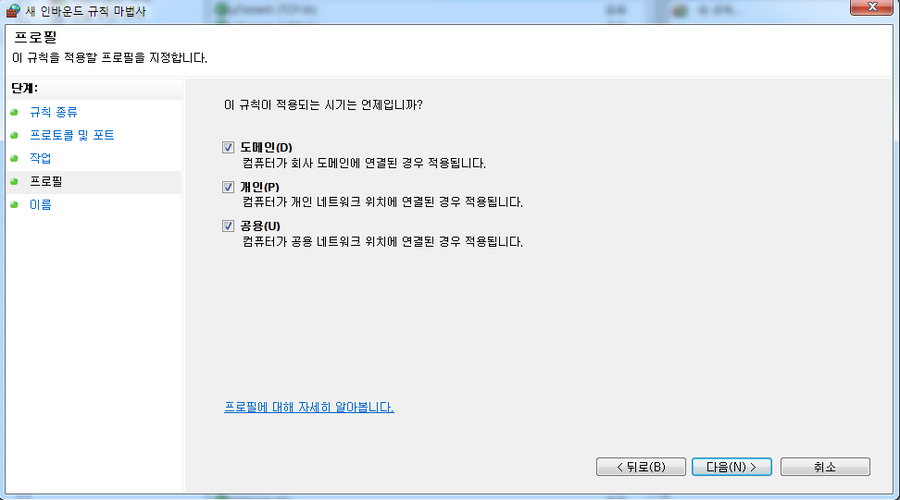
그럼 위와 같은 화면이 나타나게 됩니다.
(이건뭥미 하시면서 바로 다음 클릭!)
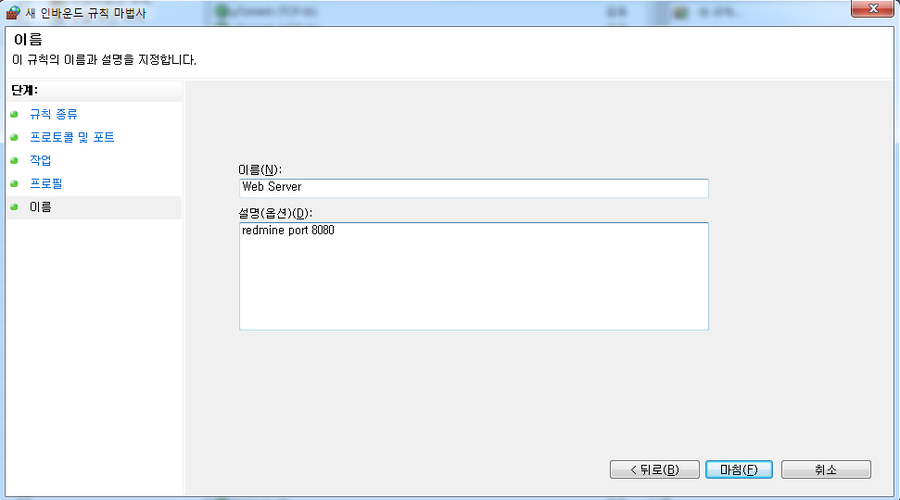
자 여기까지 오시면 이제 규칙을 마무리할때가 된거에요!
이름은 알아보기 쉽도록 Web Server로 기입해주세요.
설명은 나중에 알 수 있도록 redemine port 8080으로 기입해주세요.
그리고 마침을 눌러주세요!
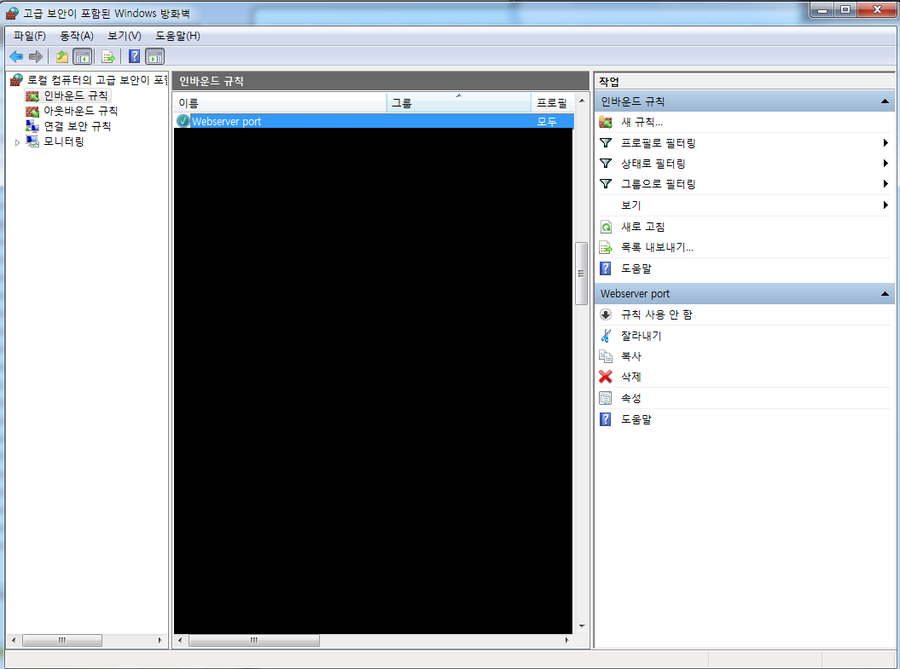
그러면 위와같이 인바인드 규칙이 추가된것을 확인하실 수 있습니다!
자 이제 구동이 잘되는지 확인해봐야겠죠?

캬 접속이 잘되는군요.
물론 접속이 잘되는지를 확인하기 위해서는 이하의 방법을 사용하세요.
1. 본인의 PC가 아닌 다른 PC에서 접속하세요.(IP주소가 달라야됩니다.)
2. 만약 PC가 없으시다면 스마트폰으로 들어가보셨을 때 들어가지시면 성공하신거에요!
3. 접속 시 localhost가 아닌 본인의 IP주소:8080/redmine으로 접속해주세요!
역시 고생 후 결과물을 보면 보람차군요!
지금까지 김개굴이였습니다.

다음 포스팅은 [3화] Redmine 플러그인 설치하기 /테마 설정하기로 찾아뵐게요!
(테마는 마지막 스크린샷을 보시면 아마 눈치 채셨을지 모르지만 필자는 테마 설정을 변경하였습니다.)
'창고' 카테고리의 다른 글
| 무선 청소기 합리적으로 고르기(Feat. 코드제로A9 2년 사용후기) 다이슨 vs LG전자 vs 일렉트로룩스 (0) | 2020.11.09 |
|---|---|
| 늦은 나의 10월 주식투자 결산 - 한국주식과 미국주식 (0) | 2020.11.06 |
| 2020 미국대선에서 조 바이든 승리시 최악의 시나리오 (0) | 2020.11.04 |
| 공시지가 현실화하면 우리집 보유세는 어떻게 될까? 예시로 보기 (1) | 2020.11.04 |
| 복잡한 미국 대통령 선거 방식, 그냥 이것만 봅시다. (1) | 2020.11.04 |


